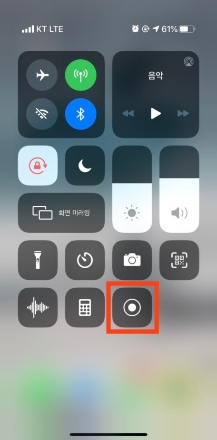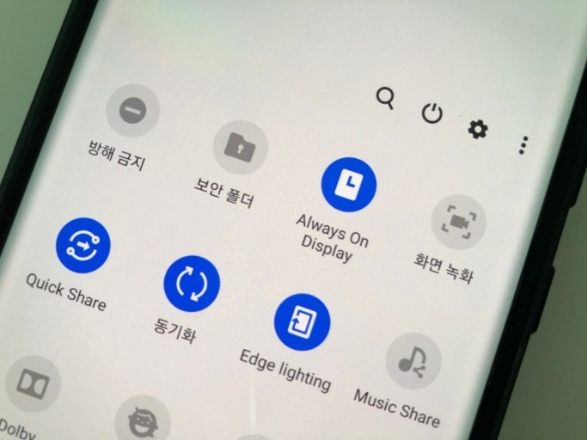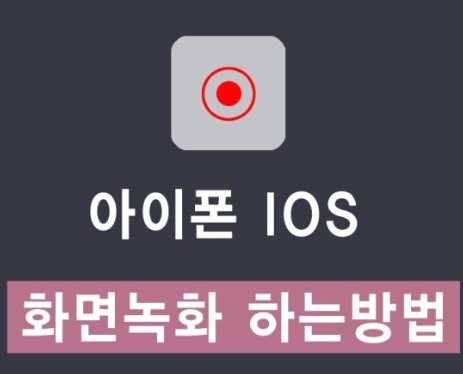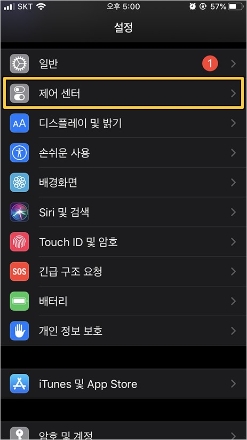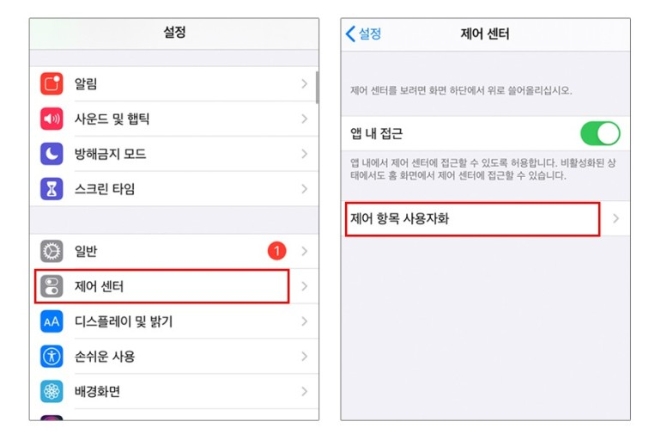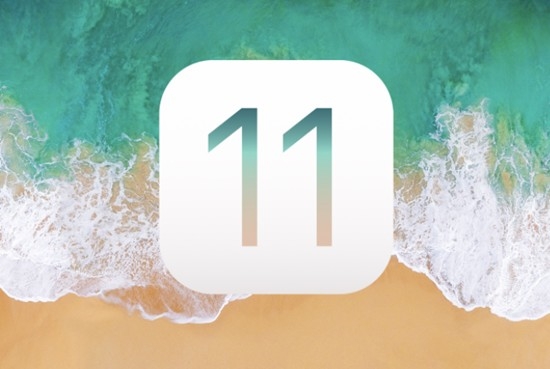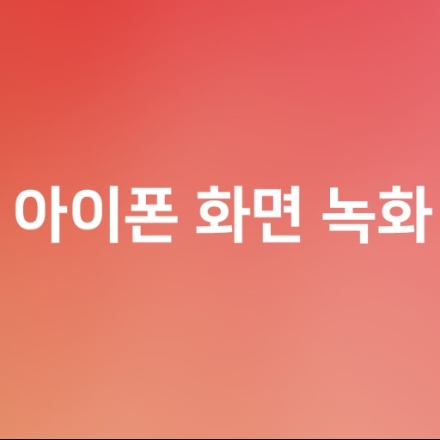여러분과 함께하는 '소통의 광장' 입니다.
오늘도 어김 없이 찾아온 애플 유저들을 위한 꿀팁 대방출 시간입니다.
오늘은 아이폰 화면 미러링 에 대해서 나누고자 합니당 ㅎㅎㅎㅎ
저는 아이폰7 유저인데요 ~
아이폰 12 미니 예상 가격 출시일 정리
여러분과 함께하는 '소통의 광장' 입니다. 오늘도 여러분에게 따끈따끈한 NEW 정보를 들고왔지요~!! 애플 정보인데용 ㅎㅎㅎㅎ 바로 바로 아이폰 12 미니 요것이 주제입니다 ^^ 왜 미니죠?? 이번에�
bygospel.co.kr
화면이 크지도 않고 작지도 않아서 저는 딱 좋긴한데 미러링해서 크게 보면 좋겠다 하는
마음이 들기도 하더라구요 ㅎㅎㅎ
예를들면 강의나 유튜브 영상 등을 볼 때에는 크 ~ 게 보는게 눈에 잘 들어오니까요 ㅎㅎ
뭔가 어려울꺼 같고 복잡할꺼 같지만 실제로는 아주 단순합니다.

바로 요녀석만 있으면 그냥 뚝딱이에요 ㅎㅎㅎㅎㅎ
아이폰에서 연결되어 나오는 HDMI 케이블인데요.!
아이폰 배터리 성능 절약 및 체크
여러분과 함께하는 '소통의 광장' 입니다. 오늘은 아이폰 유저들에게 또 다른 꿀팁을 가져왔습니다. 아이폰은 디자인도 좋고 다양한 기능들도 좋고 카메라가 따봉인데요. 그런데.. 한 가지 정말
bygospel.co.kr
이녀석 플레이스테이션 위 등등 연결할 때도 필수템이죠 ㅎㅎㅎ
가장 오른쪽에 보이는 아이폰 케이블을 휴대폰에 꽂아준 후 HDMI 를 연결해줍니다 !!!!

그러면 이런식으로 아이폰 화면 미러링 이 진행되는 것이 뜰거에요 ㅎㅎㅎ


그리고 나면 연결한 TV 또는 노트북 및 컴퓨터에 이런식으로 휴대폰 화면이 올라오게 됩니다.
이렇게 되면 아이폰 화면 미러링 완료한 것이죠 ^^
아이폰 화면 녹화 방법 정리
여러분과 함께하는 '소통의 광장' 입니다. 오늘도 여러분에게 꿀팁을 전해드리기 위해서 찾아왔습니다 ㅎㅎㅎ 바로 아이폰 화면 녹화 방법인데요 ㅎㅎㅎㅎ 정말 간단해서 당황스러우실 수도 있
bygospel.co.kr
한 가지 주의할 점은 휴대폰의 화면을 말 그대로 거울처럼 비추어주는 것이지
TV나 컴퓨터의 화면을 터치하시면 아니되오.. ㅋㅋㅋㅋㅋㅋㅋㅋㅋㅋㅋㅋ
그리고 키보드 등도 먹히지 않으니 휴대폰을 그대로 사용하시면서 보여지는 것을 누리시면 됩니당 :)


이렇게나 간단하게 아이폰 화면 미러링 방법을 알아보았는데요 ~
혹시 애플유저분들 궁금증이 있으시다면 댓글로도 남겨주세요 !!
그럼 제가 소통의 광장 가족분들에게 그에 해당하는 고급 정보를 들고 오겠습니다 !!
오늘 하루 남은 시간도 화이팅해서 승리합시다 !!!
소통의 광장 가족분들 아이폰 화면 미러링 습득 완료 ~~ :)
'Information' 카테고리의 다른 글
| 쿠팡 아이 패드 사전 예약 8세대 할인 방법 출시일 (0) | 2020.10.21 |
|---|---|
| 아이폰 배터리 성능 절약 및 체크 (0) | 2020.10.08 |
| 어몽어스 캐릭터 꾸미기 (0) | 2020.10.05 |
| 아이폰 화면 녹화 방법 정리 (0) | 2020.10.05 |
| 히어로 워즈 공략 공개 1편 (7) | 2020.09.26 |